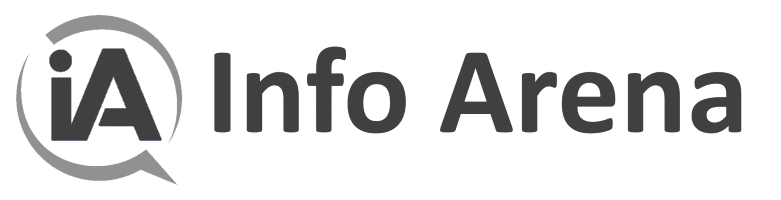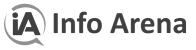Pokušavate dobiti cijeli zaslon za Google Chrome? Pogledajte ovaj korisni vodič o tome kako ga aktivirati na računalu.
Kako napraviti Chrome na cijelom zaslonu?
Bez obzira želite li strujati svoje omiljene filmove ili pokušati iskoristiti prednosti svoje tehnologije kako biste što bolje iskoristili svoje slobodno vrijeme, korištenje preglednika Google Chrome preko cijelog zaslona je plus! Sve u svemu, lako je slijediti korake za postavljanje preglednika Google Chrome na cijeli zaslon.
Opcija 1:
Korak 1: Pokrenite Google Chrome.
Korak 2: U gornjem desnom kutu preglednika vidjet ćete tri okomite točke za opcije “Izbornik”.
Korak 3: Kliknite na ikonu koja izgleda kao prazan kvadrat sa strelicama za kutove (ikona cijelog zaslona). Nalazit će se pored opcija zumiranja
Ovo će otvoriti cijeli zaslon za Google Chrome na vašem računalu.
Opcija 2:
Korak 1: Pokrenite Google Chrome
Korak 2: Pritisnite F11.
Sve u svemu, ovo je jednostavan prečac za implementaciju Chromeove opcije preko cijelog zaslona.


Kako otvoriti Chrome na cijelom zaslonu u sustavu Windows 10?
Kada je riječ o otvaranju opcije preko cijelog zaslona u sustavu Windows 10, koraci su jednostavni.
![Google Chrome preko cijelog zaslona - kako ga aktivirati? - Infoarena kvantno računalstvo – budućnost računarstva [video]](https://infoarena.hr/wp-content/uploads/2023/11/1698966450_419_Google-Chrome-preko-cijelog-zaslona-kako-ga-aktivirati.jpg)
![Google Chrome preko cijelog zaslona - kako ga aktivirati? - Infoarena kvantno računalstvo – budućnost računarstva [video]](https://infoarena.hr/wp-content/uploads/2023/11/1698966450_419_Google-Chrome-preko-cijelog-zaslona-kako-ga-aktivirati.jpg)
Opcija 1:
1. korak: otvorite Google Chrome.
Korak 2: Držite tipku F11 nekoliko sekundi.
Opcija 2:
1. korak: otvorite Google Chrome.
2. korak: odaberite opciju “Izbornik” (tri okomite točke)
Korak 3: Odaberite ikonu “Cijeli zaslon” (prazan kvadrat sa strelicama za kutove).
To je to! Sve u svemu, super je jednostavno.
Kako otvoriti Chrome na cijelom zaslonu na Macu?
Kad se sve uzme u obzir, prelazak na cijeli zaslon za Google Chrome na Macu vrlo je sličan prelasku na cijeli zaslon na računalu sa sustavom Windows. Međutim, postoje različiti prečaci jer su to različiti operativni sustavi. Uskoro ćete se moći povezati s trgovinom aplikacija kao i dobiti Chrome preko cijelog zaslona s prečacima nakon što slijedite ove jednostavne korake.
Opcija 1:
Korak 1: Pokrenite Google Chrome
Korak 2: Odaberite tri okomite točke ili “Izbornik”.
Korak 3: Kliknite opciju “Cijeli zaslon” ili praznu kvadratnu ikonu pored “Zumiranje”.
Opcija 2:
Korak 1: Pokrenite Google Chrome
Korak 2: U gornjem lijevom kutu vidjet ćete crvenu točku, žutu točku, kao i zelenu točku. Klikom na zelenu točku odabire se opcija “Cijeli zaslon”.
Opcija 3:
Korak 1: Pokrenite Google Chrome
Korak 2: Na tipkovnici pritisnite “Control”, kao i “Command” i “F” istovremeno.
Sve ove tri opcije omogućit će vam ulazak u način rada preko cijelog zaslona za Google Chrome na Macu.
Chrome za Android na cijelom zaslonu
Korisnici Androida svakodnevno koriste aplikacije kako bi poboljšali svoje živote, kao i kako bi imali trenutni pristup najboljim Googleovim aplikacijama. Ako želite pristupiti opciji preko cijelog zaslona na svom Android uređaju, morat ćete slijediti ove korake:
1. korak: otvorite Google Chrome
Korak 2: Odaberite tri okomite točke u gornjem desnom kutu.
Korak 3: Pomičite se prema dolje dok ne vidite opciju “Desktop site”.
Budući da će aplikacija Google Chrome već zauzeti cijeli zaslon uređaja, ako želite puni zaslon kao na računalu, slijedite ove korake.
Cijeli zaslon za Google Chrome bez kartica
Želite li dobiti doživljaj cijelog zaslona, bez svih kartica? Zatim slijedite ovaj vodič:
1. korak: otvorite Google Chrome.
Korak 2: Idite na kartice izbornika na vrhu radne površine računala i odaberite “View”.
Korak 3: Poništite opciju “Uvijek prikaži alatnu traku na cijelom zaslonu”.
Kada odaberete opciju Pogled, kao i poništite odabir prikaza alatne trake, nećete imati kartice na cijelom zaslonu.
Kako izaći iz cijelog zaslona u pregledniku Google Chrome?
Izaći iz cijelog zaslona vrlo je jednostavno. Za izlazak iz prikaza preko cijelog zaslona za Google Chrome na Windowsima, kao i na drugim računalima, jednostavno pritisnite F11. Međutim, također možete otići na izbornik i ponovno odabrati prazan kvadrat.
Za Macintosh računala, možete pomaknuti pokazivač na vrh ekrana i tri točke (crvena, žuta, kao i zelena) će pasti s vrha i možete ponovno odabrati zelenu. Da ne spominjemo da Mac prečacu možete pristupiti pritiskom na gumbe “Kontrolirati”“Naredba” i “F” istovremeno. Sve te opcije izvest će vas iz načina rada preko cijelog zaslona.
Ulazite i izlazite iz cijelog zaslona za Google Chrome bez obzira na vaš uređaj
Kad se sve uzme u obzir, skočni način rada preko cijelog zaslona u Chromeu nije tako kompliciran! Bez obzira koristite li Android uređaj kao i PC ili Mac, ako slijedite ove jednostavne korake, možete otvoriti i izaći iz načina rada preko cijelog zaslona bez problema!